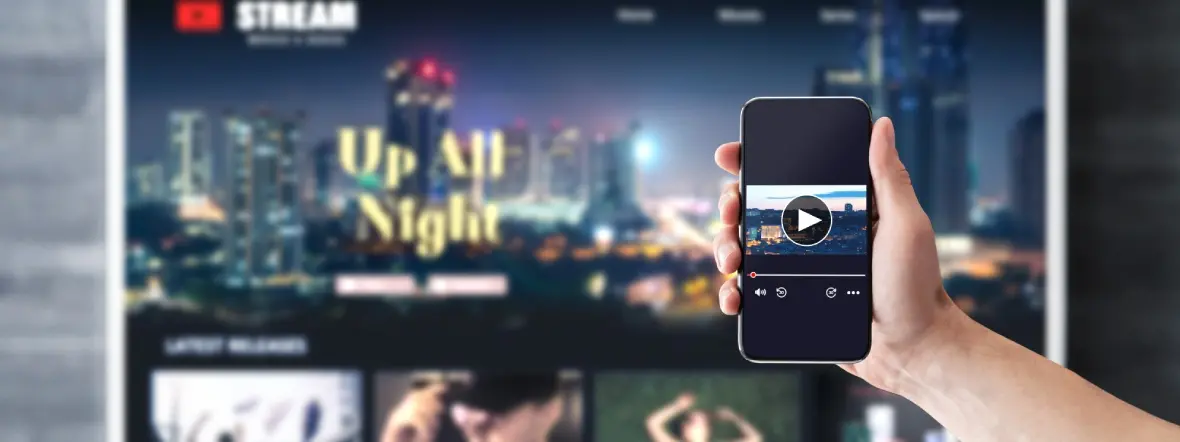
Chcesz obejrzeć zdjęcia z telefonu na dużym ekranie lub pokazać znajomym filmik bez tłoczenia się wokół smartfona? Podłączenie go do telewizora jest prostsze, niż myślisz! W tym artykule dowiesz się, jak udostępnić ekran smartfona za pomocą różnych metod, takich jak AirPlay, Chromecast, kabel HDMI, Miracast i innych. Poznaj nasze praktyczne porady i w pełni wykorzystaj potencjał swojego telewizora.
Screen casting czy screen mirroring – dwie różne metody
Zanim przejdziemy do konkretnych rozwiązań, warto zrozumieć różnicę między screen castingiem a screen mirroringiem.
Screen casting polega na przesyłaniu treści multimedialnych (np. filmów z Netflixa, muzyki ze Spotify) z telefonu na telewizor. Smartfon działa w tym przypadku jak pilot, a treści są odtwarzane bezpośrednio przez telewizor. To oszczędza baterię telefonu i zapewnia lepszą jakość obrazu. Nie widzisz na telewizorze całego ekranu telefonu, a jedynie odtwarzany materiał.
Screen mirroring (lustrzane odbicie ekranu) dokładnie odwzorowuje zawartość ekranu telefonu na telewizorze w czasie rzeczywistym. Widzisz na telewizorze wszystko, co dzieje się na telefonie – aplikacje, powiadomienia, gry. To idealne rozwiązanie do prezentacji, gier mobilnych lub pokazywania zdjęć. Pamiętaj jednak, że mirroring obciąża baterię telefonu bardziej niż casting i wymaga stabilnego połączenia.
Metody przesyłania obrazu na telewizor
1. Urządzenia Apple: AirPlay (dla iPhone’ów, iPadów i Maców)
AirPlay to proste i intuicyjne rozwiązanie od Apple, umożliwiające bezprzewodowe przesyłanie obrazu i dźwięku z iPhone'a, iPada lub Maca na telewizor. Technologia ta inteligentnie wybiera pomiędzy klonowaniem ekranu (mirroring) a strumieniowaniem zawartości (casting), zapewniając optymalną jakość i wydajność.
Jak skonfigurować AirPlay?
- Otwórz Centrum Sterowania na swoim urządzeniu:
- Na iPhone’ach (iOS 12 i nowszych): przesuń palcem w dół od prawego górnego rogu ekranu.
- Na starszych iPhone’ach: przesuń palcem w górę od dołu ekranu.
- Na komputerach Mac: kliknij ikonę AirPlay na pasku menu.
- Na iPhone’ach (iOS 12 i nowszych): przesuń palcem w dół od prawego górnego rogu ekranu.
- Wybierz opcję Klonowanie ekranu.
- Z listy urządzeń wybierz swój Apple TV lub smart TV obsługujący technologię AirPlay.
Co jest potrzebne?
- Hub Apple TV podłączony do telewizora przez HDMI lub smart TV obsługujący AirPlay (np. modele od LG, Samsung czy Sony z ostatnich kilku lat).
- Wszystkie urządzenia muszą być podłączone do tej samej sieci Wi-Fi.
Smartphony Android: Smart View, Chromecast i Miracast
Metoda 1: Smart View (lub inne opcje producenta)
Większość urządzeń z Androidem obsługuje mirroring ekranu. Terminologia funkcji może się różnić w zależności od producenta (np. „Smart View” w Samsungach, „Wireless Display” w Xiaomi).
- Upewnij się, że oba urządzenia połączone są z tą samą siecią Wi-Fi.
- Otwórz pasek narzędzi telefonu.
- Poszukaj funkcji klonowania ekranu (np. Smart View, Wireless Display, Quick Connect).
- Aktywuj funkcję i wybierz telewizor z listy dostępnych urządzeń.
Metoda 2: Chromecast
Chromecast to wygodne rozwiązanie od Google, pozwalające przesyłać treści ze smartfona na większy ekran, podobnie jak Apple AirPlay. Wiele smart TV ma już wbudowaną funkcję Chromecast (Chromecast built-in). Jeżeli twój telewizor jej nie obsługuje lub korzystasz z projektora, możesz kupić przystawkę smart TV, którą podłącza się do ekranu za pomocą kabla HDMI. Najpopularniejsze modele wśród naszych klientów znajdziesz w rankingu smart TV boxów.
Aby przesłać obraz, upewnij się, że oba urządzenia są podłączone do tej samej sieci Wi-Fi. W aplikacjach obsługujących Chromecasta zobaczysz charakterystyczną ikonę (prostokąt z sygnałem Wi-Fi). Kliknięcie jej pozwoli ci rozpocząć transmisję.
Możesz również skorzystać z funkcji lustrzanego odbicia ekranu smartfona. W tym celu:
- Zainstaluj i skonfiguruj aplikację Google Home.
- Otwórz aplikację, znajdź swoje urządzenie Chromecast i wybierz opcję „Przesyłanie ekranu”.
- Twój telefon zacznie wyświetlać obraz na telewizorze.
Metoda 3: Miracast
Miracast to starsza technologia, która pozwala udostępnić ekran z telefonu na telewizor bez Wi-Fi. Zamiast tego, przy użyciu standardu Wi-Fi direct, sama tworzy bezpośrednie połączenie między urządzeniem a telewizorem lub specjalnym donglem HDMI. Więcej informacji na ten temat zawarliśmy w naszym artykule o tym, czym jest technologia Miracast. W dużym skrócie – Miracast to doskonałe rozwiązanie, kiedy jesteś w miejscu, w którym nie ma routera. Aby połączyć telefon z TV:
- Sprawdź, czy twój telewizor obsługuje Miracast.
- Na urządzeniu włącz opcję „Przesyłanie ekranu” (znajdziesz ją w ustawieniach wyświetlania).
- Kiedy smartfon znajdzie urządzenia w okolicy, wybierz swój telewizor.
Co zrobić, jeśli żadna z powyższych metod nie zadziała?
1. Połączenie przewodowe
Rozwiązanie przewodowe, choć mniej wygodne, oferuje stabilniejsze i bardziej niezawodne połączenie. Jednak nie każdy przewód, nawet USB-C, nadaje się do przesyłania obrazu. Potrzebujesz kabla audio-wideo, który obsługuje technologię HDMI, DisplayPort lub Thunderbolt (w zależności od złączy w twoim telefonie i telewizorze). Oto jak podłączyć telefon do telewizora przewodowo:
- Podłącz kabel do telefonu i telewizora.
- Na telewizorze wybierz odpowiednie źródło sygnału (np. HDMI1, HDMI2).
- Na telefonie, w pasku powiadomień, powinna się pojawić opcja zmiany ustawień dla kabla. Wybierz „Przesyłanie ekranu” (nazwa może się różnić).
2. Komputer z Windowsem
Pamiętaj, że jeśli nie uda ci się połączyć smartfona z telewizorem, masz jeszcze inne opcje. Na komputerach z Windows 8.1 lub nowszym również możesz użyć funkcji przesyłania obrazu bezprzewodowo:
- Upewnij się, że komputer i telewizor połączone są z tą samą siecią Wi-Fi.
- Wciśnij jednocześnie Windows + K.
- Wybierz swój telewizor z listy dostępnych urządzeń.
Dodatkową zaletą tego rozwiązania jest to, że komputer może traktować ekran telewizora jako dodatkowy monitor. Oznacza to możliwość rozszerzenia pulpitu i wyświetlania różnych treści na każdym z ekranów, co znacznie zwiększa funkcjonalność tego rozwiązania.
3. Streaming za pomocą konsoli do gier
Współczesne konsole do gier, takie jak PlayStation 4, PlayStation 5, Xbox One, Xbox Series S i Xbox Series X, oferują również funkcje strumieniowania i udostępniania obrazu na telewizorze. Wiele aplikacji do odtwarzania wideo, takich jak Netflix, Disney Plus, Amazon Prime Video i YouTube, jest dostępnych bezpośrednio na konsolach, eliminując potrzebę korzystania ze smartfona lub komputera.
Porównanie metod
| Metoda | Wymagane urządzenia | Kompatybilność | Screen casting | Screen mirroring |
|---|---|---|---|---|
| AirPlay | Apple TV lub smart TV | iOS, macOS | ✓ | ✓ |
| Chromecast | Chromecast lub smart TV | Android, iOS, Windows, macOS | ✓ | ✓ |
| Smart View, Wireless Display etc. | Smart TV | Android | ✗ | ✓ |
| Miracast | Smart TV lub dongle HDMI | Android, Windows | ✗ | ✓ |
| Połączenie przewodowe | Przewód obsługujący transmisję obrazu | Android, iOS | ✗ | ✓ |
| Komputer | Komputer, smart TV | Windows | ✗ | ✓ |
| Konsola | Konsola | Android, iOS | ✓ | ✗ |
FAQ
1. Czy mogę przesyłać ekran bez Wi-Fi?
Tak, w przypadku technologii Miracast lub połączenia przewodowego.
2. Czy starsze telewizory obsługują screen casting?
Nie zawsze. Możesz jednak użyć urządzeń takich jak Chromecast w przypadku urządzeń z Androidem lub Apple TV dla iPhone’ów.
3. Czy udostępnianie ekranu telefonu obciąża baterię?
Tak, szczególnie jeśli korzystasz z technologii bezprzewodowych, takich jak Miracast lub klonowanie ekranu w AirPlay.
Uniwersalne rozwiązania dla przesyłania obrazu na smart TV
Niezależnie od tego, czy masz iPhone'a i chcesz skorzystać z AirPlay, smartfon z Androidem i wolisz Chromecast lub Smart View, czy może po prostu użyjesz komputera, znajdziesz rozwiązanie idealne dla ciebie. Dostępne metody przesyłania obrazu są coraz bardziej wygodne w ustawieniu i kompatybilne z wieloma urządzeniami. Istnieją różne systemy takie jak Android TV czy Google TV, które obsługują te technologie. Z naszego artykułu dowiesz się, jak odróżnić jeden system smart TV od drugiego.

