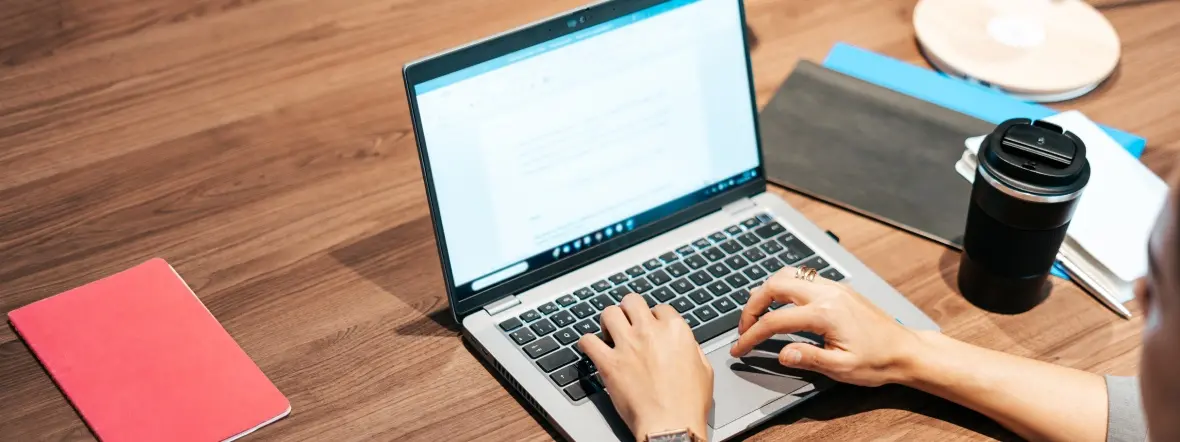
Resetowanie laptopa do ustawień fabrycznych może być przydatne w wielu sytuacjach – gdy komputer działa coraz wolniej, pojawiają się problemy z oprogramowaniem lub chcesz go przygotować do sprzedaży. Proces ten przywraca system do stanu początkowego, usuwając wszelkie dane i ustawienia użytkownika. W tym poradniku krok po kroku wyjaśniamy, jak bezpiecznie przywrócić laptopa do ustawień fabrycznych!
Przywrócenie ustawień fabrycznych – jak się do tego przygotować
Przywrócenie laptopa do ustawień fabrycznych oznacza usunięcie wszystkich danych, dlatego kluczowym krokiem przed rozpoczęciem procesu jest wykonanie kopii zapasowej najważniejszych plików. Upewnij się, że zabezpieczasz zdjęcia, dokumenty, filmy, hasła czy inne istotne dane, które mogą być trudne do odzyskania. W tym celu możesz skorzystać z chmury lub dysków zewnętrznych. Ułatwi to późniejszy dostęp do danych po zakończeniu resetu. Pamiętaj również o zapisaniu ustawień i danych logowania do ważnych aplikacji, aby szybko przywrócić je w nowym systemie.
Przed rozpoczęciem przywracania laptopa do ustawień fabrycznych upewnij się, że urządzenie jest w pełni naładowane lub podłączone do zasilania – przerwanie procesu z powodu wyczerpania baterii może doprowadzić do uszkodzenia systemu. Odpowiednie przygotowanie pozwoli ci przeprowadzić reset sprawnie i bez zbędnych komplikacji.
Resetowanie laptopa lub komputera stacjonarnego z systemem Windows
Resetowanie systemu Windows 10 i 11 to stosunkowo prosty proces, który pozwala przywrócić komputer do ustawień fabrycznych. System oferuje dwie opcje resetu: „Zachowaj moje pliki” i „Usuń wszystko”. Pierwsza opcja pozwala na odświeżenie systemu przy jednoczesnym zachowaniu twoich dokumentów, zdjęć i innych danych osobistych. Druga opcja całkowicie usuwa wszystkie pliki, aplikacje i ustawienia, co jest szczególnie przydatne, gdy chcesz przygotować laptopa do sprzedaży lub oddania.
Oto jak zresetować laptopa do ustawień fabrycznych:
- Przejdź do „Ustawień” systemu Windows, klikając ikonę koła zębatego w menu Start lub naciskając kombinację klawiszy Win + I.
- Wybierz „Aktualizacja i zabezpieczenia”, a następnie „Odzyskiwanie” z menu System.
- W sekcji „Resetuj ustawienia komputera do stanu początkowego” kliknij „Rozpocznij”.
- Wybierz jedną z opcji: „Zachowaj moje pliki” lub „Usuń wszystko”, w zależności od swoich potrzeb.
- Postępuj zgodnie z instrukcjami wyświetlanymi na ekranie, aż proces resetu się zakończy.
Przywracanie komputera do ustawień fabrycznych może potrwać od kilku minut do kilku godzin, w zależności od wybranej opcji i ilości danych na urządzeniu. Po zakończeniu laptop lub komputer stacjonarny uruchomi się ponownie, gotowy do dalszego użytkowania lub nowej konfiguracji.
MacBook – przywracanie ustawień fabrycznych
Resetowanie Maca do ustawień fabrycznych różni się nieco w zależności od wersji systemu macOS, ale w obu przypadkach proces jest prosty i intuicyjny.
Dla macOS Ventura lub nowszego
- Otwórz „Ustawienia systemowe” z menu Apple – w lewym górnym rogu ekranu.
- Przejdź do zakładki „Ogólne” na pasku bocznym, a następnie kliknij „Przenieś lub wyzeruj” po prawej stronie.
- Wybierz opcję „Wymaż zawartość i ustawienia”. Jeśli jej nie widzisz, upewnij się, że twoja wersja macOS wspiera tę funkcję.
- Postępuj zgodnie z wyświetlanymi instrukcjami w „Asystencie wymazywania”:
- Potwierdź, które dane i ustawienia zostaną usunięte.
- Zaloguj się jako administrator, wpisując hasło do konta użytkownika.
- Jeśli zostaniesz poproszony o hasło Apple ID, wprowadź je, aby wyłączyć usługę „Znajdź mój Mac”.
- Po potwierdzeniu wyboru komputer zostanie uruchomiony ponownie i rozpocznie się proces przywracania ustawień fabrycznych.
Dla macOS Monterey
Dla starszego systemu proces wygląda nieco inaczej:
- Z menu Apple wybierz „Preferencje systemowe”.
- Na pasku menu wybierz „Wymaż zawartość i ustawienia”.
- Podobnie jak w przypadku Ventury „Asystent wymazywania” przeprowadzi cię przez proces usuwania danych i przygotowania Maca do ponownej konfiguracji.
Dalsze kroki po wymazaniu
Po zakończonym przywracaniu ustawień fabrycznych warto o tym pamiętać:
- Jeśli konfigurujesz Maca ponownie: po zakończeniu procesu MacBook uruchomi się w „Asystencie ustawień”, który pozwoli ci skonfigurować komputer od nowa.
- Jeśli sprzedajesz lub oddajesz komputer: po wyczyszczeniu naciśnij i przytrzymaj przycisk zasilania, aby wyłączyć urządzenie, bez dalszej konfiguracji.
Dodatkowe wskazówki
- Upewnij się, że akcesoria Bluetooth, takie jak klawiatura czy mysz, są gotowe do ponownego połączenia, jeśli korzystasz z takich urządzeń.
- Przy wyborze sieci Wi-Fi użyj menu w prawym górnym rogu ekranu.
- Jeśli nie planujesz dalszego użytkowania komputera, upewnij się, że żadne dane ani konta nie są powiązane z urządzeniem.
O czym należy pamiętać po resecie laptopa
Resetowanie komputera do ustawień fabrycznych to dopiero początek procesu. Po zakończeniu resetu należy zwrócić uwagę na kilka kluczowych aspektów, aby urządzenie było gotowe do pracy, a dane użytkownika były odpowiednio zabezpieczone.
Po resecie konieczna jest ponowna konfiguracja komputera. Rozpocznij od utworzenia nowego konta użytkownika oraz zainstalowania wszystkich niezbędnych sterowników, oprogramowania i aktualizacji systemowych. Następnie, jeśli wcześniej utworzono kopię zapasową, wgraj zapisane pliki, na przykład zdjęcia, dokumenty czy aplikacje, korzystając z takich narzędzi, jak chmura, dysk zewnętrzny lub Time Machine na Macu.
Jeśli zamierzasz sprzedać lub oddać komputer, upewnij się, że wszystkie dane zostały trwale usunięte. W przypadku dysków SSD użyj narzędzi do bezpiecznego wymazywania, które zapobiegają odzyskaniu danych. Upewnij się, że komputer jest odłączony od twojego konta (np. Apple ID, Microsoft), aby nowy właściciel mógł skonfigurować urządzenie bez problemów. To pozwoli zadbać zarówno o twoje bezpieczeństwo, jak i o wygodę przyszłego użytkownika.

